-
-
Notifications
You must be signed in to change notification settings - Fork 16
DocumentationHistorical
To get started with the app, you will need to install some version of it on your android phone and connect a Chameleon Mini (Rev G) board to the phone using one of these microUSB adapters. I have noticed reliability issues when the physical connector is not snug to the Android phone's micro USB slot, so choose your cheap cabling wisely (speaking from experience). See this post for information on connecting the Chameleon device to your phone using a USB-C adapter (or see also this adapter).
The device status bar always appears at the top of the application under the application name. Among other indications, it provides an overview of the current device configuration (i.e., reader mode, sniffer mode, etc.), the device UID if any, icons to indicate new logs and USB connection status (see lower left), other status items about the device refreshed approximately every 8-10 seconds, and finally icons to display an "about the app" page and exit the application (middle far right). Themes can be changed by clicking on the gear button at the top of the app.
The first logging (or Log) tab displays status messages generated by the application, annotations added by the user via the Log Tools tab, and of course the raw live logs generated by the operation of the Chameleon Mini. Among other features, the application scans the logs and attempts to identify standard APDU commands and status words (see second image below).
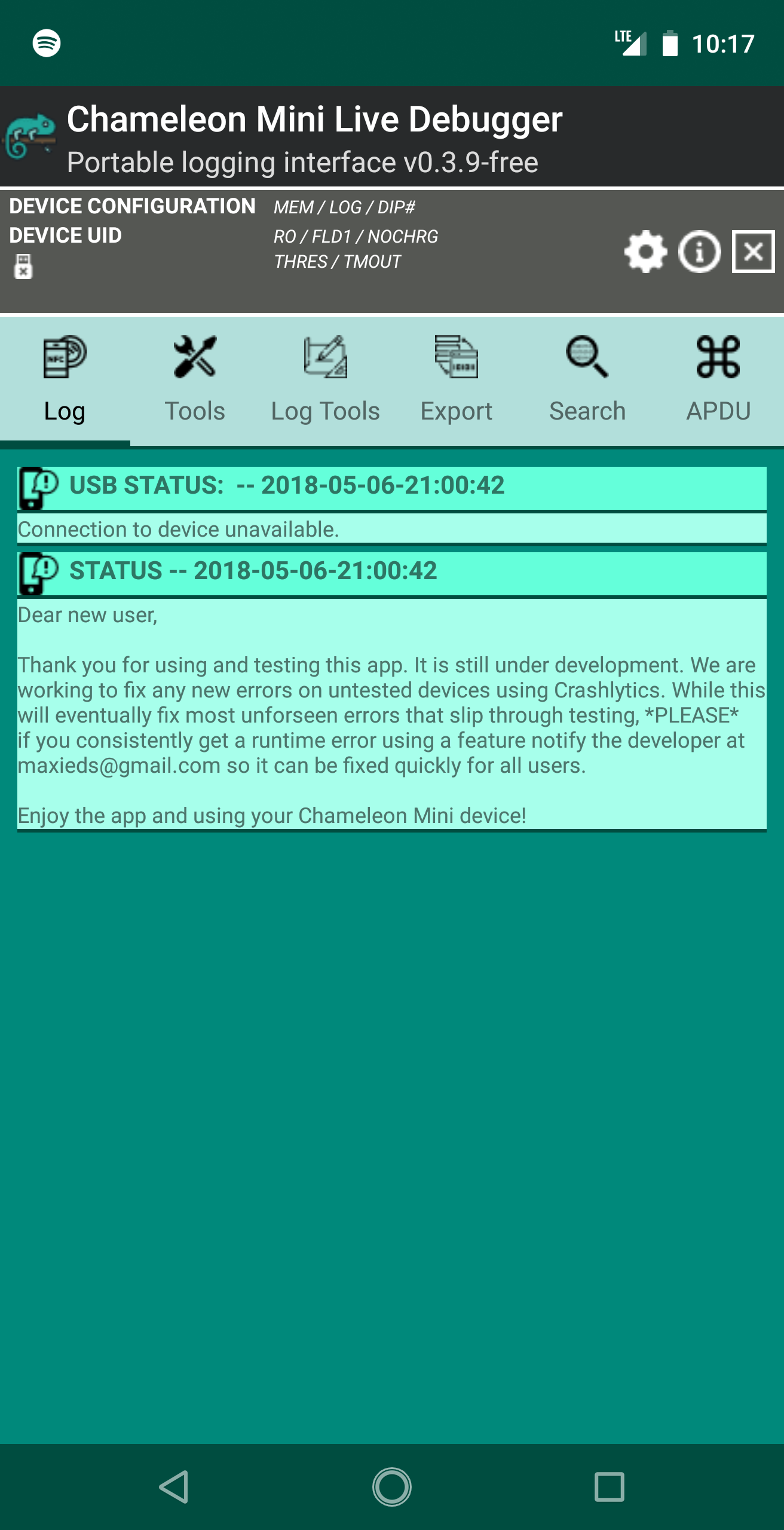
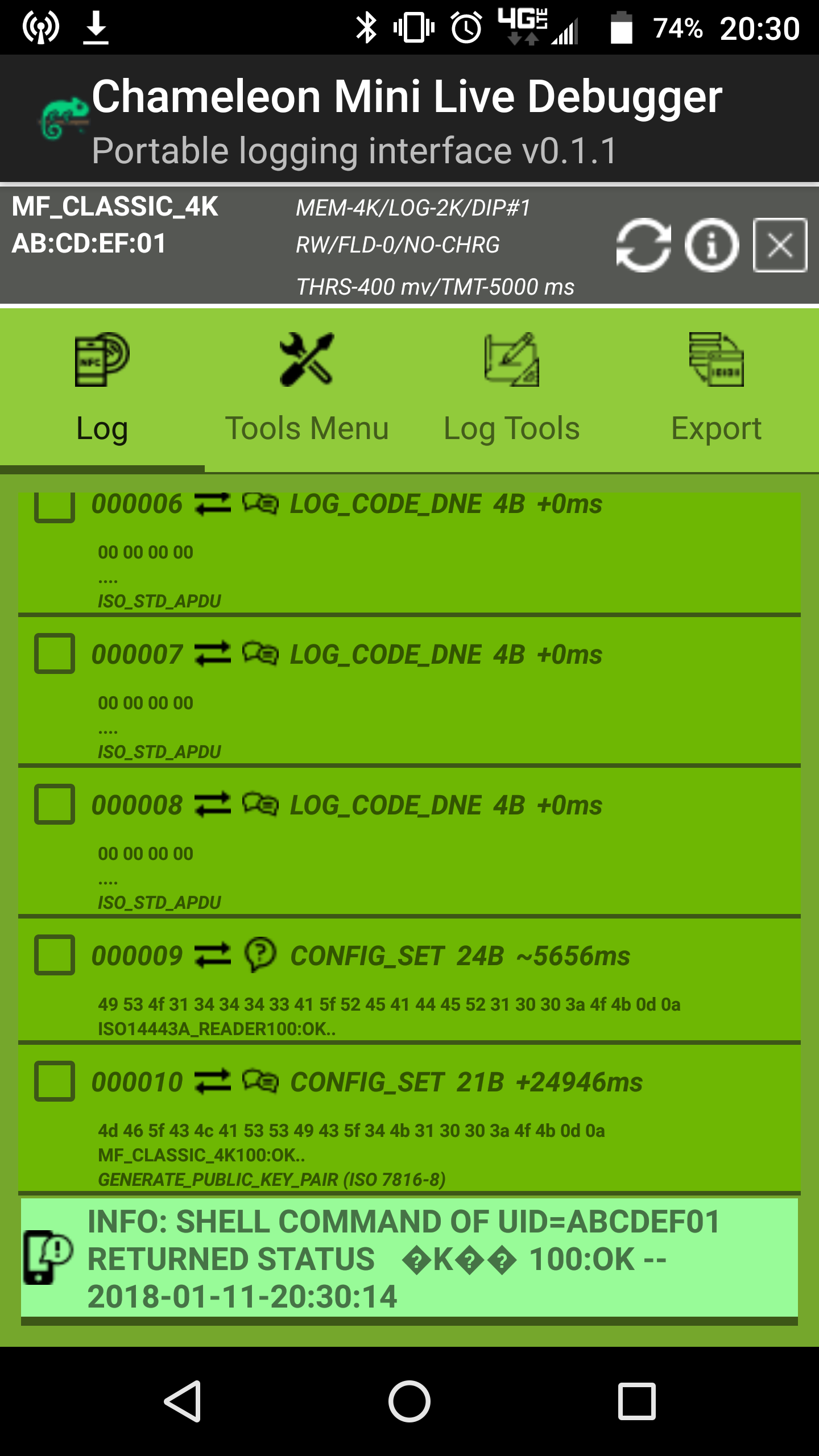
This is the main workhorse tab of the application. Most of the operations contained here correspond exactly to the serial USB commands available under the built-in Chameleon command line. Other "faux" add-on commands have also been added for convenience such as those to generate a random UID and modify an existing UID slightly (see Set Configurations divider in the app under this tab). The operations are roughly partitioned according to the categories distinguished in the official man page for the Chameleon command line. The particular dividers in the current application are labeled as follows: Set Configurations (change configuration-based device settings and/or current UID), Run Global Device Commands (commands that have meaning in any configuration of the device), Run Reader Device Commands (reader-mode-specific commands that can be executed), Misc Configuration, and Peripherals and Log Mode (see here and here for official documentation).
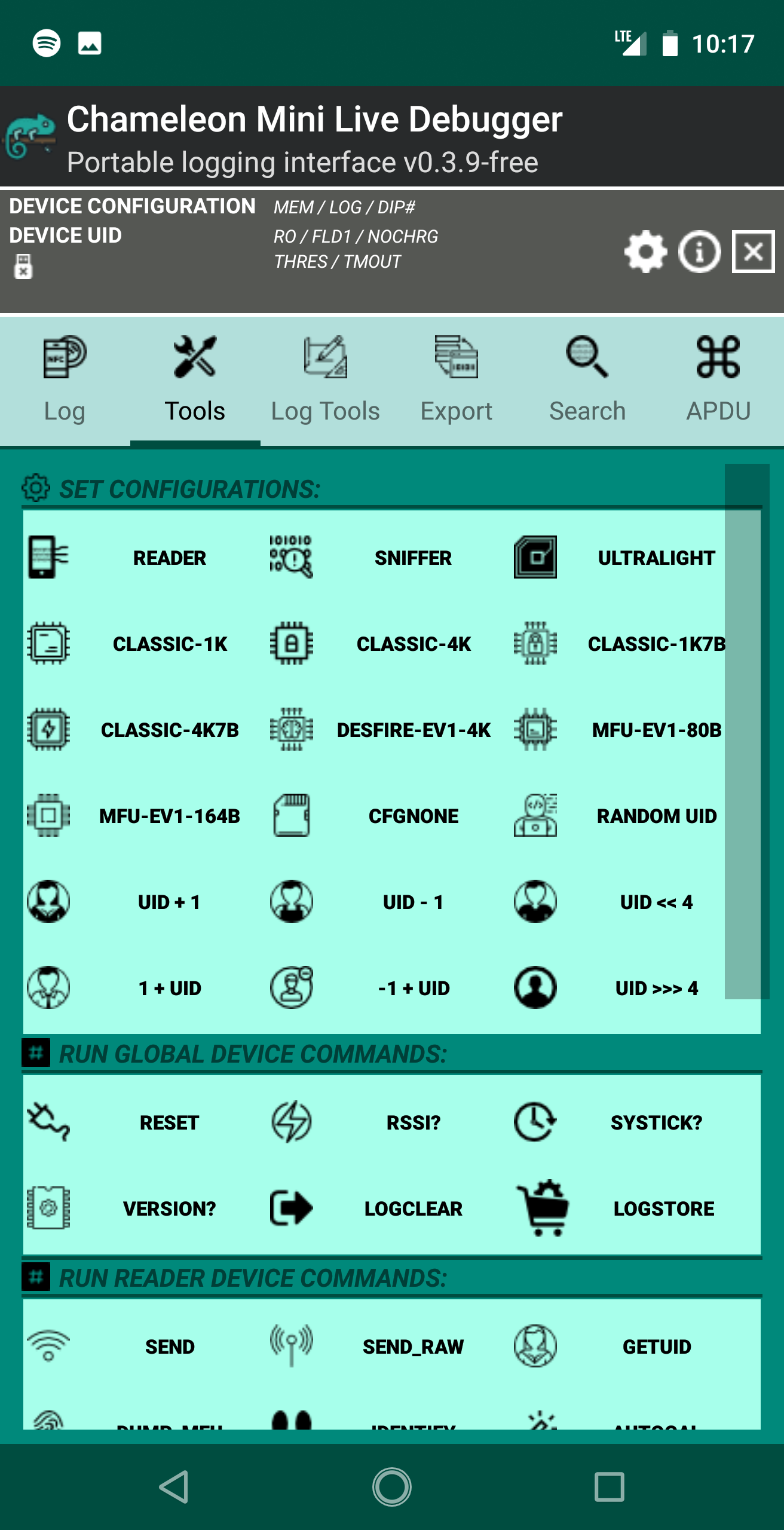
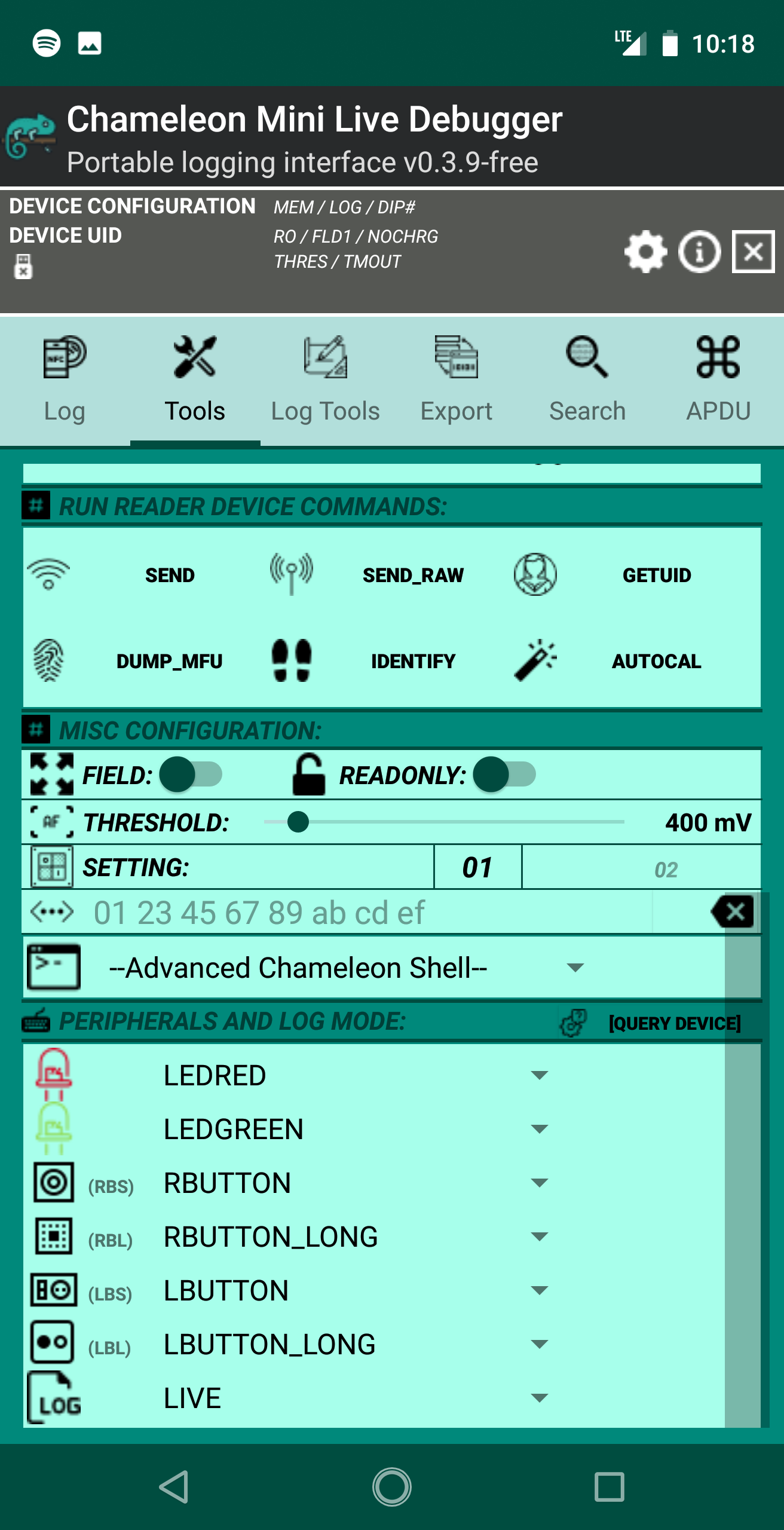
This is a secondary tools tab aimed at helping the user manipulate the existing logs displayed in the Log tab in real time as the application is running. This tab allows users to apply batch operations to checked logs, highlight selected logs, and annotate the live logging interface for convenient metadata text markers giving information about what NFC devices (door readers, and the like) have been scanned recently.
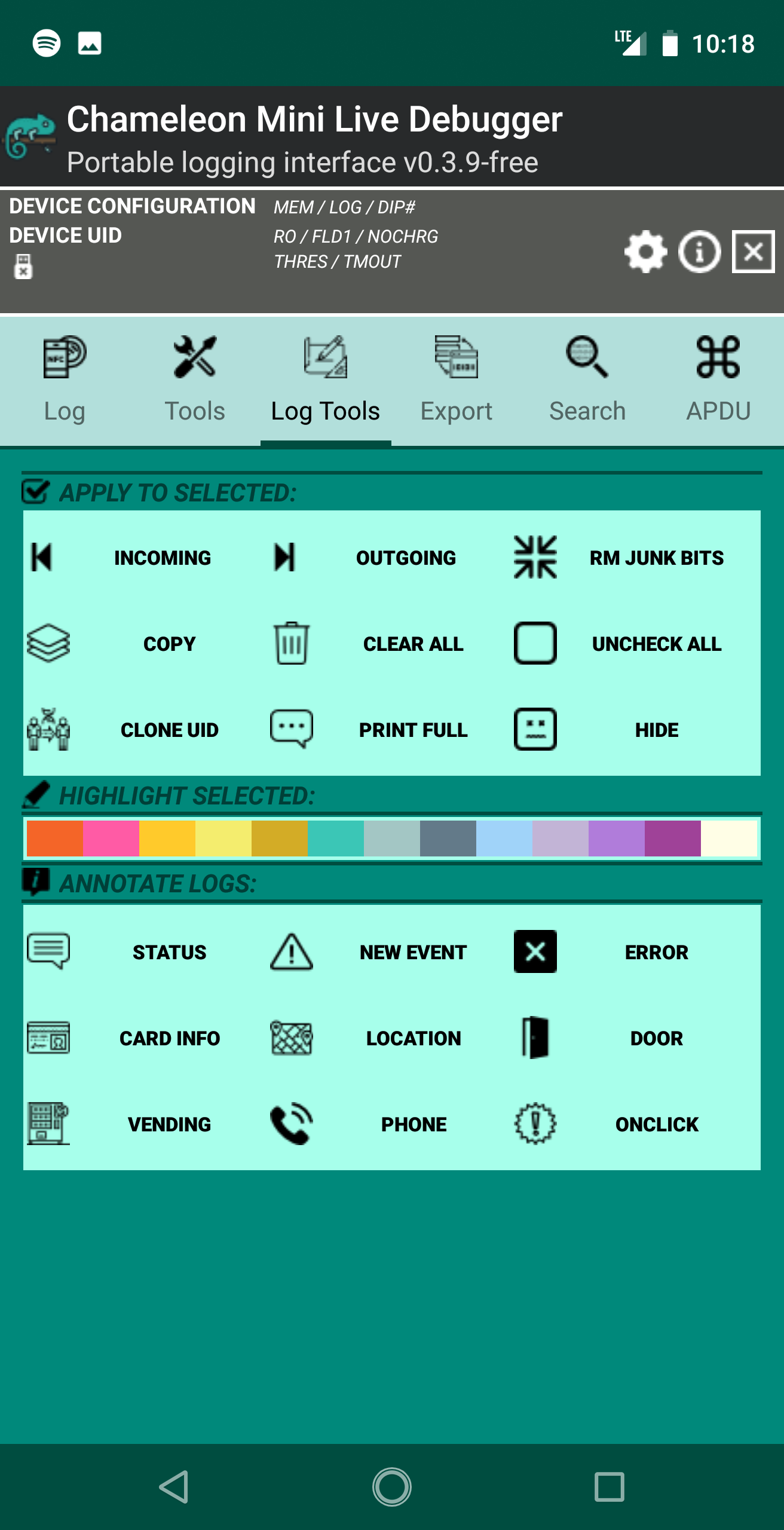
The Export tab allows users to export the log data to HTML / native BIN / plaintext ascii formats, upload/download card images via XModem, and load stock card dumps into the device. Note that to use the pre-installed dump images or to load an image via XModem, the board first needs to be put into the configuration to be loaded via the top of the Tools menu. There is also a (currently beta) feature that allows users to clone MFU cards within range of the device.
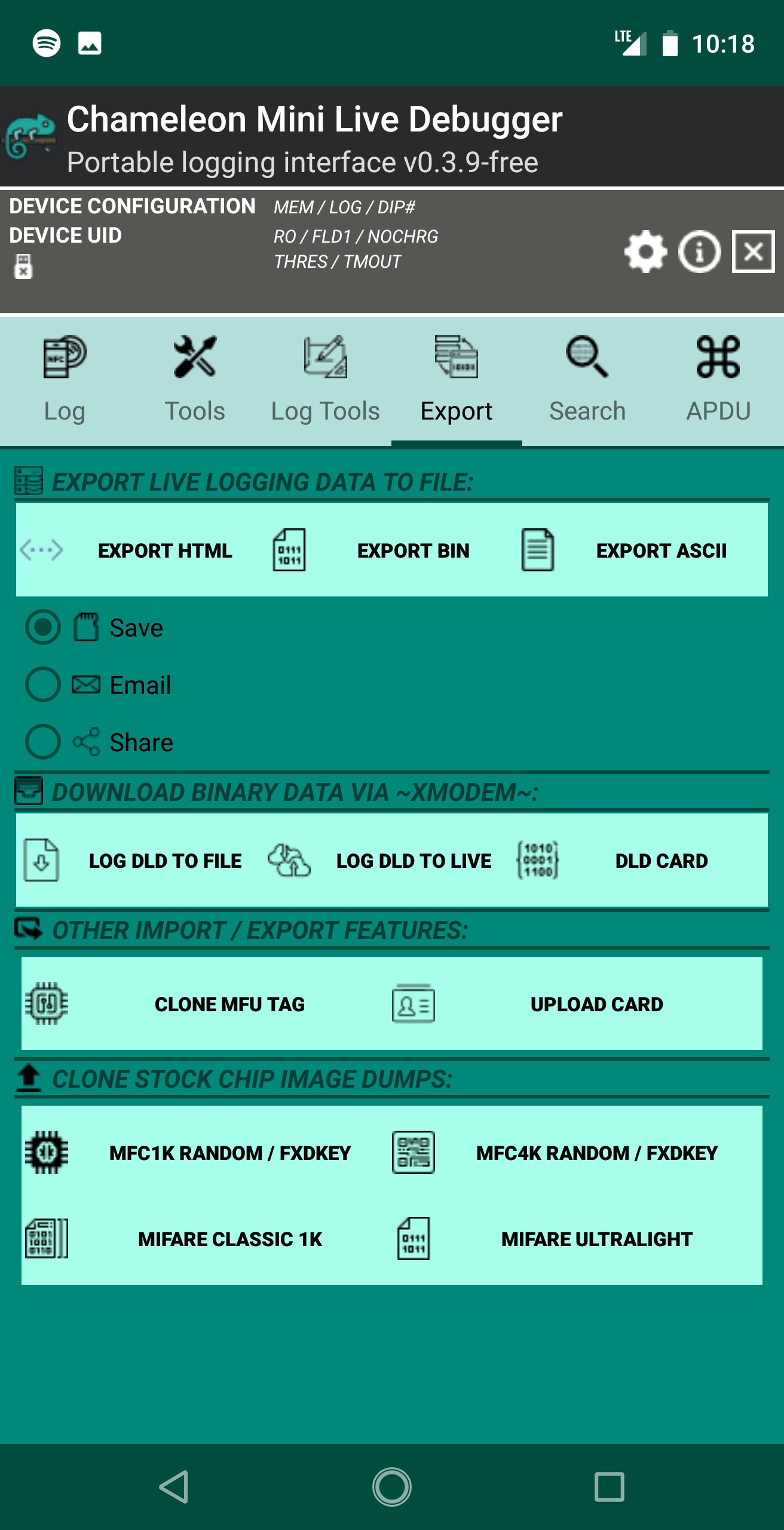
The Search tab allows you to search for text and individual bytes in the logs (first tab) generated in LIVE mode by the Chameleon device. This feature is useful if there are, say, thousands of logs and you would like to identify just a few key bits in the output.
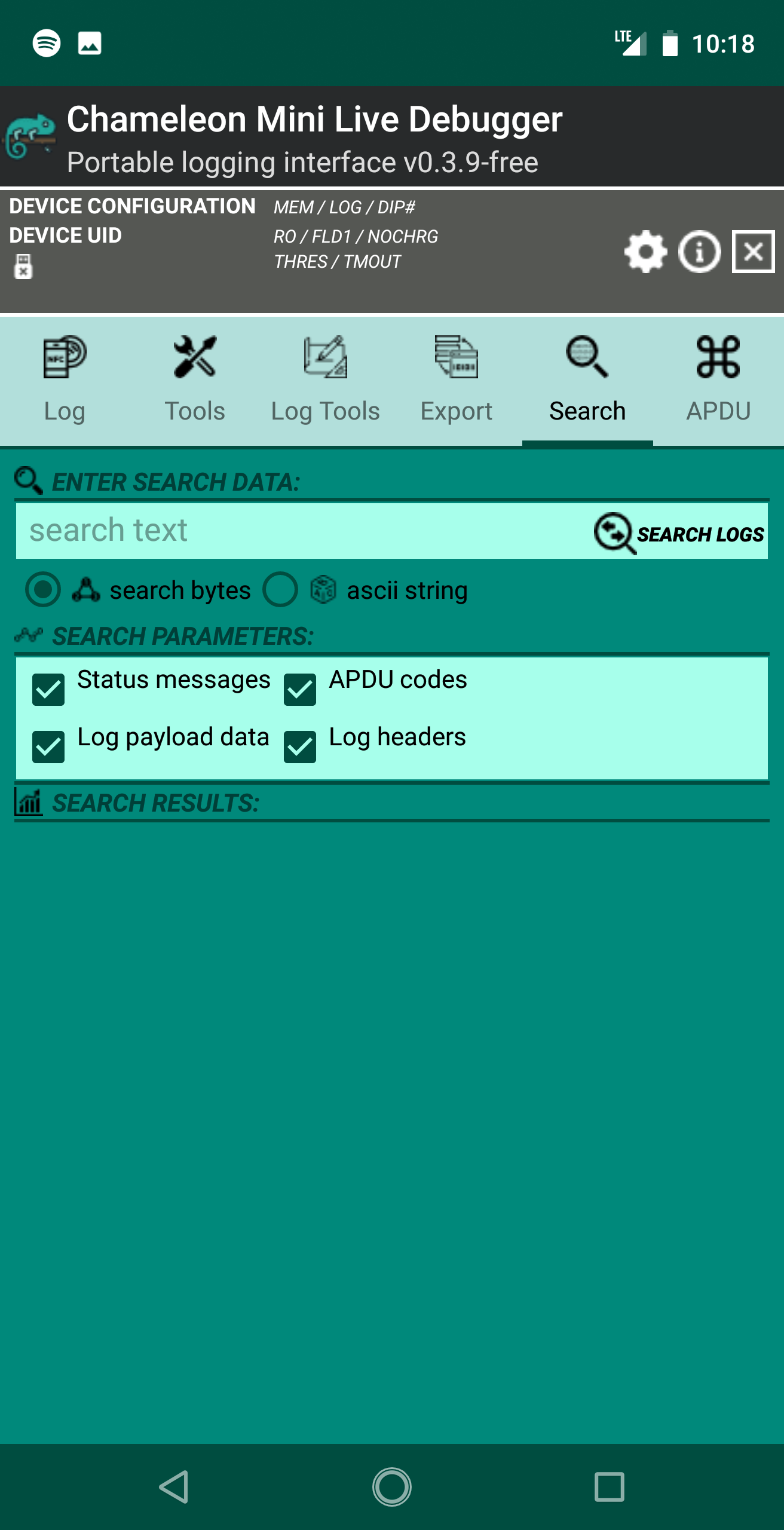
The APDU tab allows for interaction with the NFC tags directly in terms of their native command format. This tab allows you to customize the commands sent by the Chameleon Mini and search for stock commands via a built-in database of common commands (see interface below).
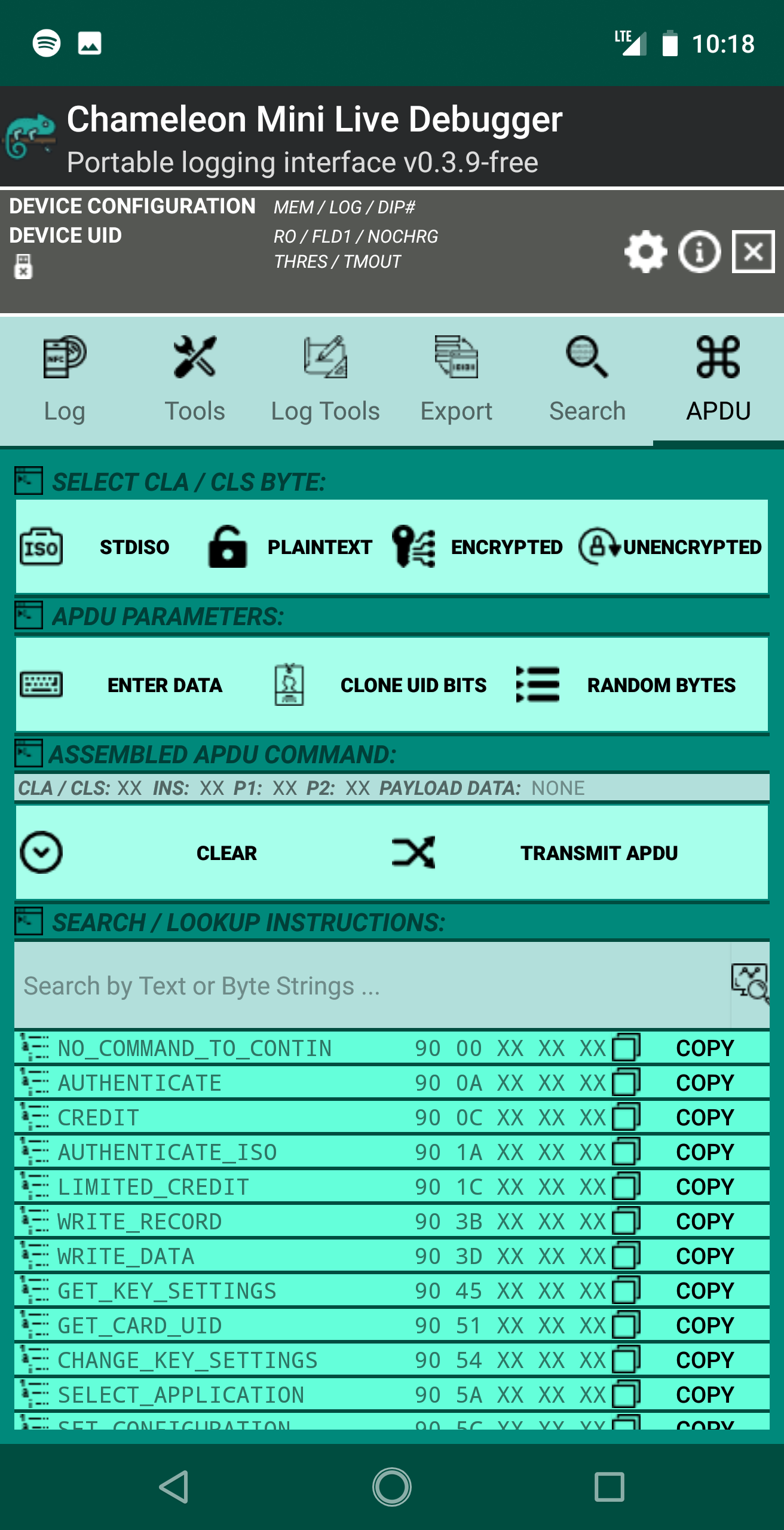
Please 🌟star🌟 the project and/or rate the application on Play Store. Any new bugs or feature requests can be issued on the issues thread for the project. If you use the application on a regualar basis or find it useful please consider doing what you can to donate hardware to the project, or support the developer.