-
Notifications
You must be signed in to change notification settings - Fork 26
Ferramentas de Produção
As Ferramentas de Produção do DSGTools são desenvolvidas considerando as necessidades técnicas das linhas de produção das diversas unidades subordinadas à Diretoria de Serviço Geográfico (DSG).
Em geral, são disponibilizadas ferramentas para a manipulação de geodados vetoriais, embora hajam algumas para raster, como Visualização Dinâmica de Histograma e Tooltip de Bandas.

Esta ferramenta permite criar ou reclassificar feições com atributos predefinidos.

A ferramenta é dividida em partes, quais sejam:
- Modo: Define se a ferramenta funcionará no modo de aquisição ou reclassificação de feições
- Seleção de camadas: Define se a ferramenta funcionará apenas para a camada ativa ou para todas as camadas
- Seleção de perfil de botões: Permite escolher qual conjunto de botões será usado
- Importação: Importa definição de botões salvo anteriormente em arquivo
- Exportação: Salva o perfil atual em arquivo
- Editar perfil: Abre a janela de edição para alterar qualquer opção dos botões no perfil atual
- Criar perfil: Abre a janela de criação de um novo perfil
- Apagar perfil: Remove o perfil atual
- Filtro: Utilização de um filtro para rápida localização de um botão no perfil
- Tamanho do botão: Seleciona o tamanho do botão que aparecerá na próxima janela, visa identificar melhor cada botão.
Para iniciar uma nova configuração o usuário deve inicialmente clicar no botão de criação de perfil, conforme mostrado na figura anterior. Ao clicar no botão, a janela de criação se abrirá:
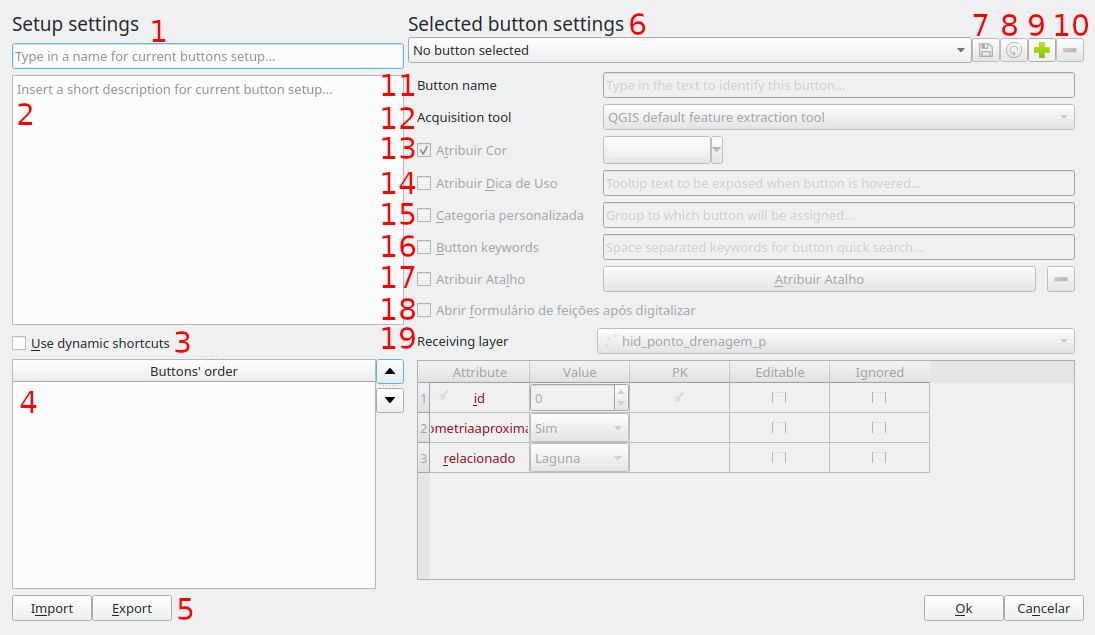
- Nome do perfil: Define o nome do perfil sendo configurado
- Descrição: Permite que seja escrita uma breve descrição do que o perfil faz
- Atalhos dinâmicos: Caso este caixa seja marcada, os botões, na ordem que aparecem na janela logo abaixo, serão atribuídos às teclas \1 a \9
- Ordem dos botões: Todos os botões do perfil ficam nessa área, também pode ser definida a ordem dos botões
- Importação / Exportação: Permite importar / exportar os botões do perfil
- Seleção de botão: Define o botão que está sendo editado
- Salvar botão: Salva as mudanças feitas no botão em edição
- Restaurar mudanças: Desfaz as mudanças feitas no botão em edição (restaura as opção que não foram salvas, caso tenham sido salvas, nao há retorno)
- Criar novo botão: Cria um novo botão vazio para ser configurado
- Apagar botão: Remove o botão em edição
Ao criar um novo botão ou editar um já existente as opções abaixo são habilitadas, permitindo configurar / editar o botão:
- Nome do botão: Define o nome que será exibido para o botão
- Ferramenta de aquisição: Define se a ferramenta que será usada para aquisição de novas feiçoes, podendo ser "Ferramenta Padrão do QGIS", "Ferramenta de Aquisição à Mão Livre", "Ferramento de Aquisição de Círculos" ou "Ferramenta de Aquisição com Ângulos Retos"
- Atribuir cor: Define a cor do botão
- Dica de uso: Permite definir um curto texto que será exibido quando o usuário passar o mouse em cima do botão
- Categoria: Permite definir uma categoria para o botão. Botões serão agrupados conforme sua categoria
- Editar perfil: Abre a janela de edição para alterar qualquer opção dos botões no perfil atual
- Atalho: Define tecla de atalho para o botão
- Abrir formulário após digitalizar: Caso seja marcada, o formulário para preenchimentos de atributos será aberto após a digitalização da nova feição (aplicável apenas ao modo de aquisição de feições)
- Camada: Define a camada na qual o botão irá criar / reclassificar feições. Após escolher a camada, a janela de baixo será habilitada, permitindo quais atributos poderão ser modificados pelo usuário e seus valores padrão
Ao finalizar a configuração do perfil, os botões aparecem na tela, agrupados pelas categorias definidas (caso tenham sido criadas).

Vamos supor que já tenhamos uma camada no QGIS de rodovias desconhecidas como se pode ver a seguir. É necessário selecionar o modo da ferramenta:
-
Aquisição de Feições: permite que feições sejam adquiridas em tempo real com atributação automática de acordo com o botão selecionado; e -
Reclassificar: permite que feições previamente criadas em outras camadas sejam reclassificadas (movidas) para outra classe conforme as configurações do botão clicado.
Inicialmente vamos usar o Reclassificar.
Vamos supor que dos trechos de drenagem presentes na imagem, um tem regime temporário e o outro permanente. Para reclassificação foram criados dois botões, um para regime temporário e outro para regime permanente.

Para reclassificar, basta selecionar a feição que se deseja modificar e clicar no botão desejado. Na figura, uma das feições é selecionada e, em seguida, é usado o botão temp
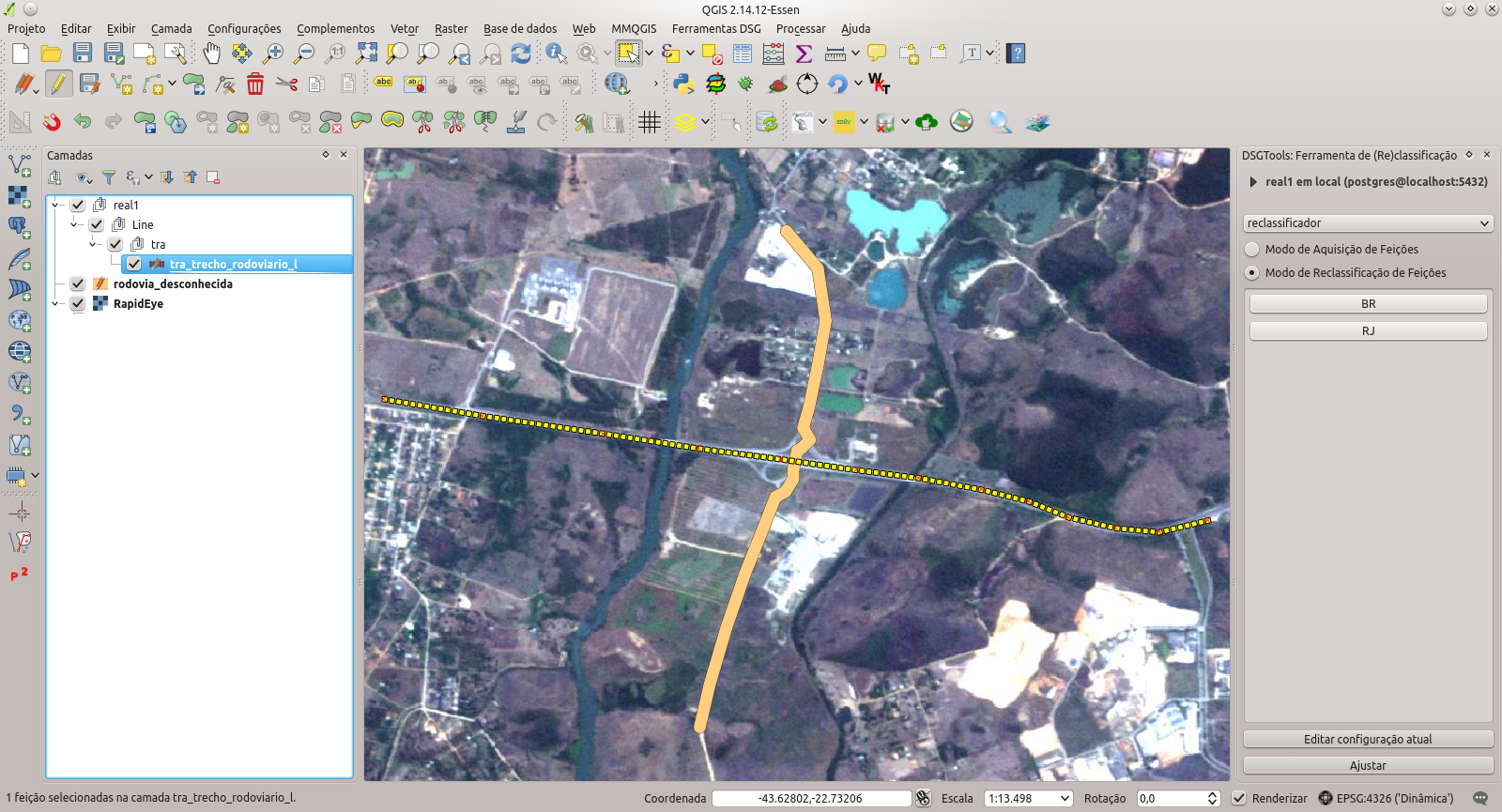
Repetindo o processo para o outro trecho, usando o botão perm chega-se ao resultado visto na figura. É possível ver a tabela de atributos das feições reclassificadas como se pode ver abaixo.
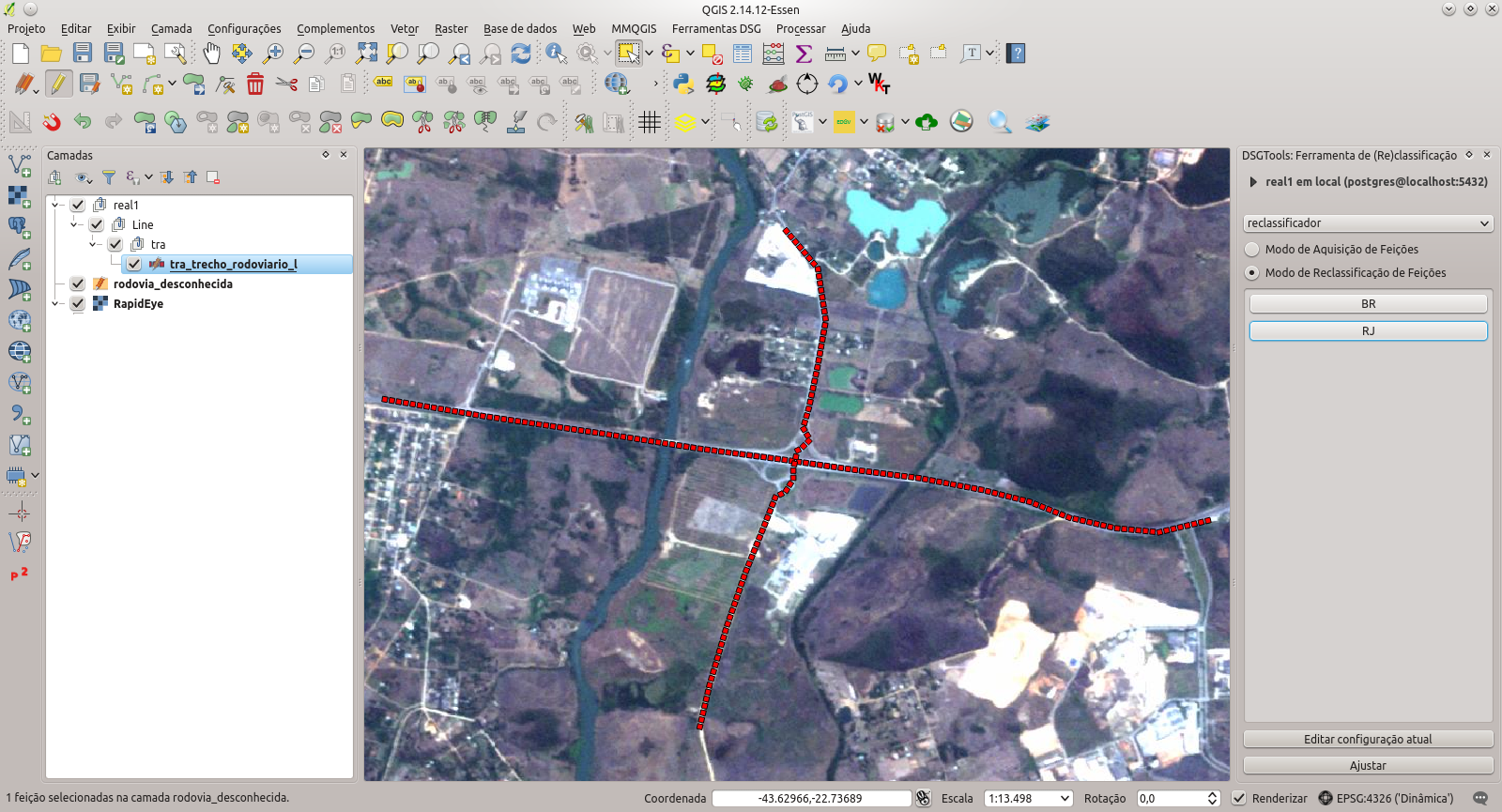
O Modo de Aquisição de Feições inicia a ferramenta de criação de aquisição definida na criação do botão, a janela de atributação apenas aparecerá caso tenha sido marcada a opção Abrir formulário após digitalizar durante a configuração do botão.
A linha cotadora permite que sejam atribuídos valores de cota para curvas de nível de maneira simples e eficiente. Para a ferramenta ser utilizada o usuário deve clicar no botão Linha Cotadora diretamente na barra de ferramentas pelo menu DSGTools > Ferramentas de Produção > Linha Cotadora. Também é possível acessar a ferramenta pelo ícone apresentado na figura abaixo.
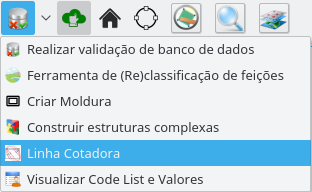
Ao se clicar no botão da ferramenta, uma nova janela aparecerá na parte inferior da área de desenho do QGIS. Nesta janela o usuário deverá definir qual a camada de curva de nível, qual o campo que deverá ser atualizado, definir o espaçamento das cotas e se o modo de atributação será em valores crescentes ou decrescentes.
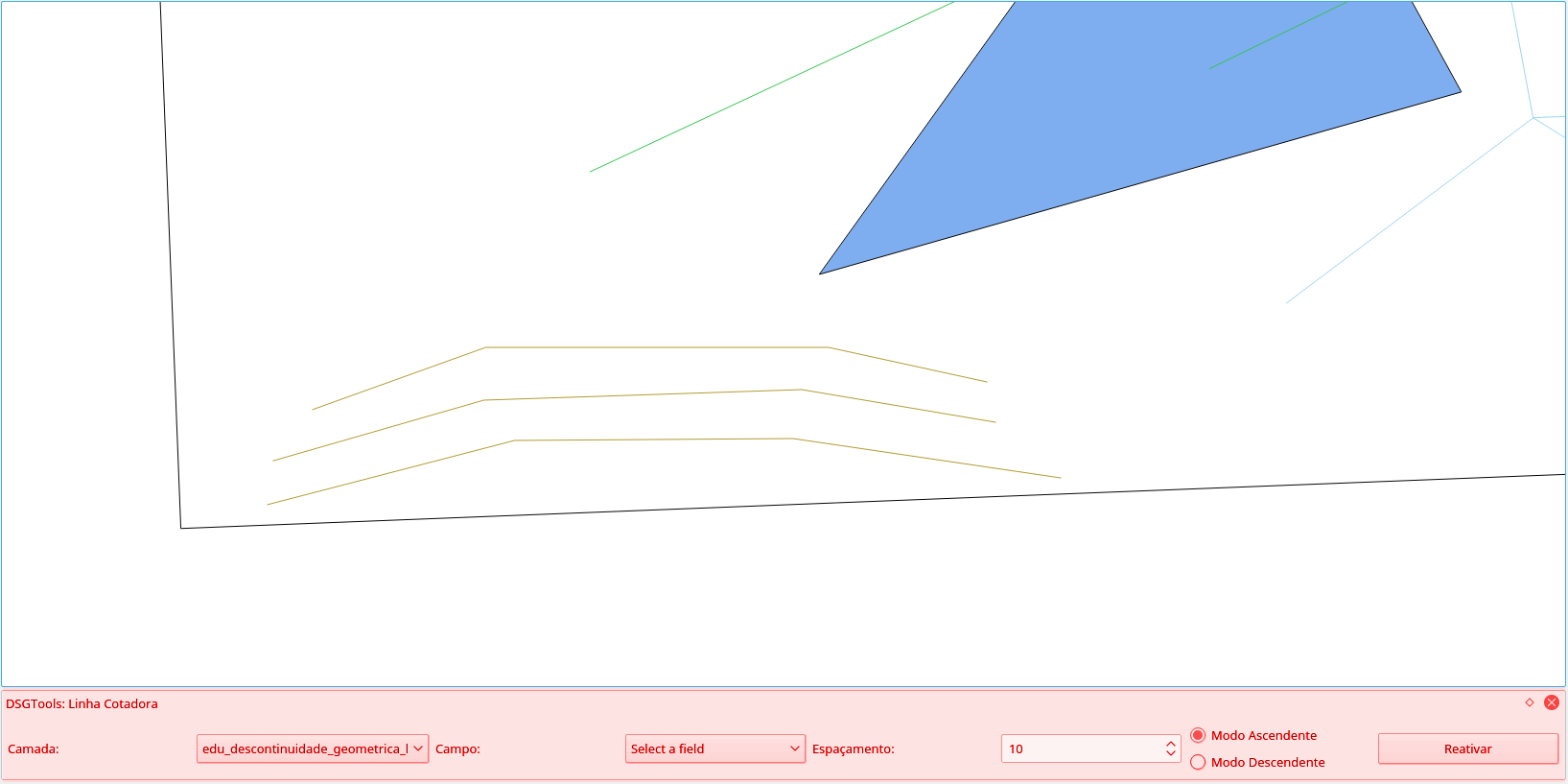
Abaixo, pode-se ver um exemplo de ajustes para camadas de curvas de nível criadas em bancos EDGV 2.1.3.

Ao se clicar no botão, a ferramenta de linha cotadora estará ativa. Ela funciona de maneira similiar a ferramentas de medição de distâncias. O usuário deve clicar na tela e criar uma linha. A linha é encerrada com o botão direito do mouse. Deve-se ter em consideração que a primeira curva de nível utilizada já deve ter a sua cota definida pelo usuário. Isso ocorre pois a primeira linha é usada como referência para a atualização das outras curvas de nível.
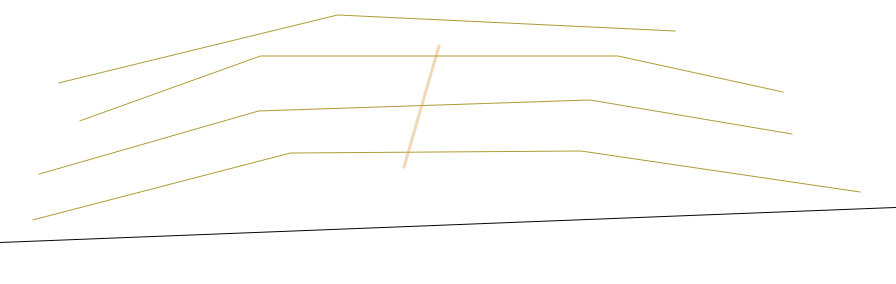
A partir da cota da primeira linha cruzada pela Linha Cotadora, as que são cruzadas têm sua cota atualizada somando ou subtraindo (dependendo do modo: crescente ou decrescente) o espaçamento fornecido à cota da última linha cruzada pela Linha Cotadora.
Havendo-se sucesso a seguinte mensagem aparecerá na tela.

Ferramenta que permite acessar o dicionário de domínios dos atributos das classes, isto é, que contém a "tradução" dos valores associados aos atributos das classes.
Para tanto, o usuário deve escolher a camada e o atributo a ser traduzido por meio das caixas disponíveis.

O próximo vídeo mostra como realizar a manipulação de feições complexas. Em seguida, há definições de conceitos relacionados.
O plugin DsgTools permite a manipulação de feições complexas. Esta ferramenta pode ser acessada conforme a figura abaixo (além de DSGTools > Ferramentas de Produção > Construir estruturas complexas).
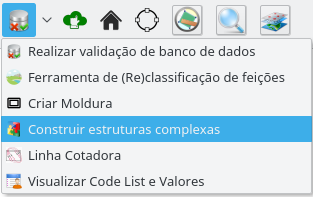
Inicialmente, as camadas que serão trabalhadas devem ser carregadas no QGIS. No campo Banco de Dados, seleciona-se o banco de dados a ser utilizado, ratificando-o clicando no botão Carrega Bancos. Um dos bancos de dados listados deve ser selecionado, este banco de dados será utilizado para criar/gerenciar os complexos. Posteriormente uma classe de complexos deve ser selecionada no campo Classe Complexa .
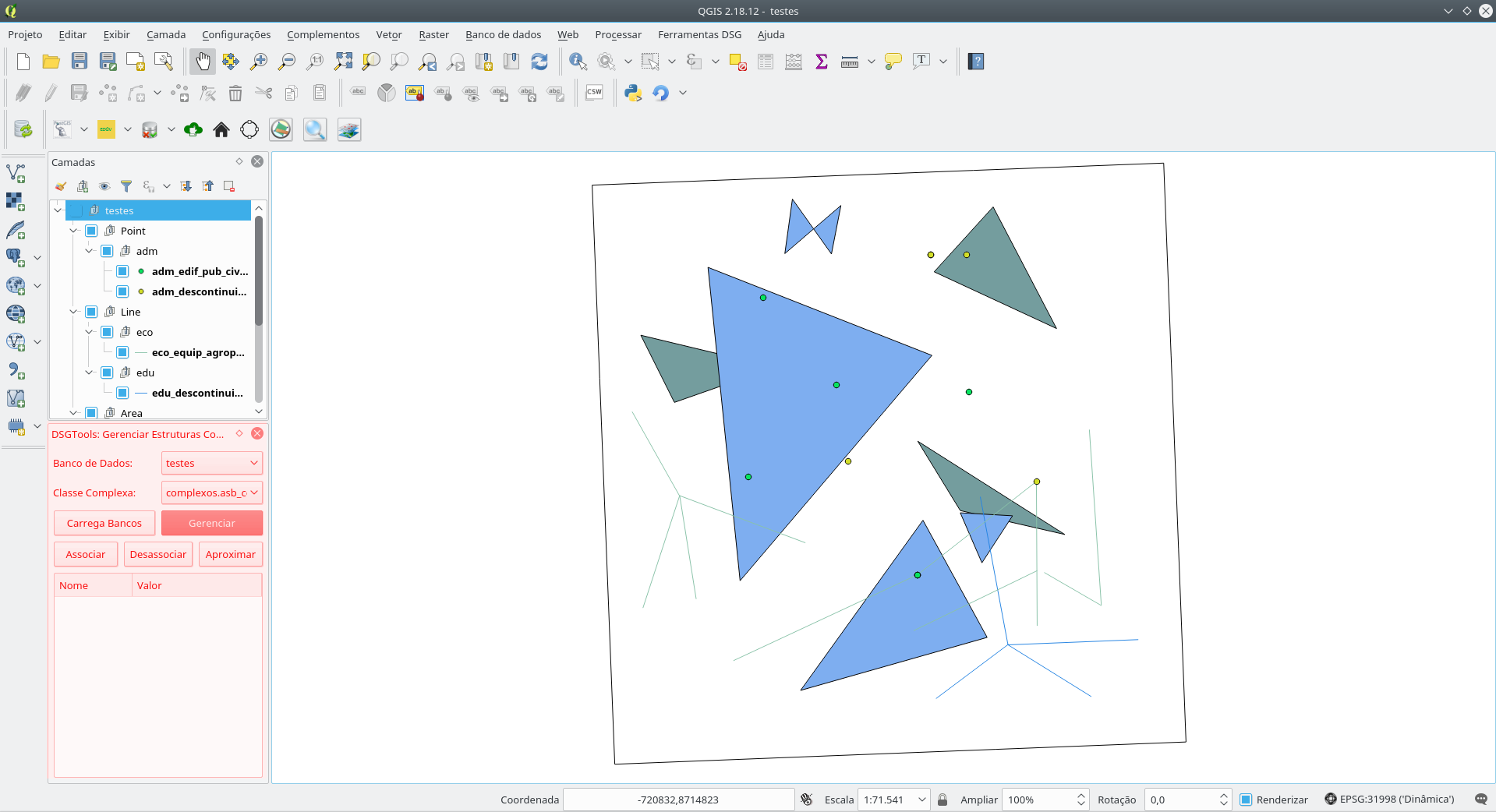
Com o banco e a classe complexa selecionados, é possível gerenciar (botão Gerenciar ) os complexos. Neste diálogo é possível criar, remover e atualizar os complexos existentes como se pode ver na figura abaixo.
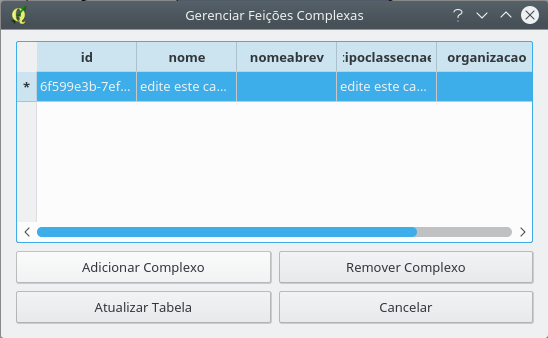
Com a criação (botão Adicionar Complexo) e atualização (Atualizar Tabela) com sucesso de um complexo é possível que feições sejam associadas a ele. Primeiramente, as feições que se deseja associar devem ser selecionadas. Como, possivelmente, são feições de camadas distintas, recomenda-se o uso da ferramenta DSG Tools: Seletor Genérico. O complexo que se deseja associar deve ser selecionado na árvore de complexos presente no diálogo. Posteriormente é necessário clicar o botão Associar .

O resultado de uma associação feita com sucesso pode ser visto na figura abaixo.

De forma correlata é possível desassociar feições de um complexo selecionando-se a feição primária a ser desassociada e clicando-se no botão Desassociar.
Como funcionalidade de inspeção é possível se utilizar o botão Aproximar para realizar o zoom na feição complexa levando em consideração o retângulo envolvente de todas as feições associadas ao complexo em questão.
O Seletor Genérico que permite a seleção de feições de camadas visíveis sem a restrição de estar selecionada no QGIS. A ferramenta é acessada por meio do botão  .
.
Funcionalidades:
- selecionar uma ou mais feições, independente de classes; e
- abrir o formulário de atributos de feições.
Comportamento da ferramenta:
- botão esquerdo do mouse: limpa seleção anterior, seleciona feição, e torna ativa a camada da feição selecionada;
-
Control+ botão esquerdo do mouse: adiciona feição às feições já selecioanadas; - botão direito do mouse: abre o formulário de atributos da feição;
-
Control+ botão direito do mouse: limpa seleção; e -
Shift+ clicar, arrastar e soltar o botão direito do mouse: desenha um retângulo, cujas feições interiores a este serão selecionadas.
O comportamento de seleção e abertura de formulários segue a prioridade Ponto > Linha > Polígono, salvo o caso em que já existe a seleção de uma feição de menor prioridade. Quando há a sobreposição de feições, um Menu é aberto especificando a feição em que atuará o respectivo comando e iluminando a feição quando sua linha está sobreposta pelo cursor do mouse.

Permite a inversão do sentido de linhas selecionadas. A ferramenta pode ser utilizada por meio do botão  .
.


Com esta ferramenta, pode-se adquirir vértices consecutivos de polígonos que formam segmentos de ângulos retos entre si. Para tanto, o usuário deve estar com a camada onde se deseja criar a feição ativa e o modo de edição iniciado.

Caso haja segmentos não retos na mesma feição, basta segurar a tecla CTRL que, enquanto estiver pressionada, ignorará o comportamento da ferramenta.
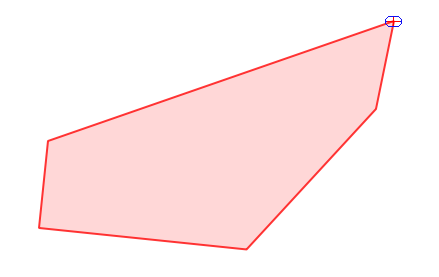
Por fim, finaliza-se a criação de uma feição de forma usual, clicando-se com o botão direito.
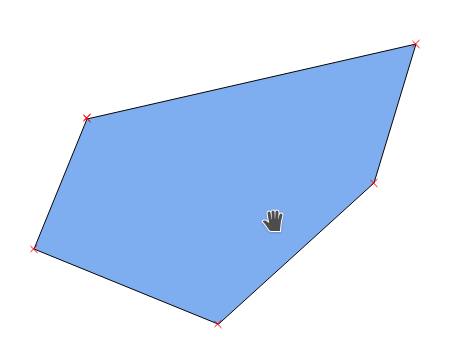
Ferramenta que permite a aquisição de feições acompanhando o movimento do mouse sem a necessidade de cliques. Funciona para camadas de primitivas polígono ou linha. Iniciado pelo botão  . Para finalizar a criação da feição basta clicar com o botão direito.
. Para finalizar a criação da feição basta clicar com o botão direito.
IMPORTANTE: para a utilização da ferramenta é necessário que a camada ativa seja do tipo polígono ou linha e que esteja em modo de edição.
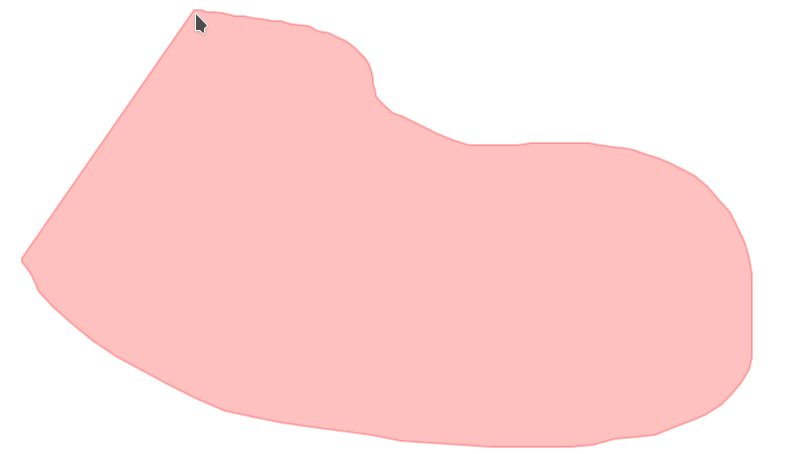
Tal qual a Ferramenta de Aquisição à Mão Livre, Ferramenta de Reshape à Mão Livre se baseia no movimento do mouse, porém com o objetivo de alterar a geometria das feições que cruza.
Ativada por meio do botão  , ele possui dois comportamentos:
, ele possui dois comportamentos:
- quando não existe feição selecionada na camada ativa e em edição, TODAS as feições cruzadas serão modificadas; e
- quando existe ao menos uma feição selecionada na camada ativa e em modo de edição, SOMENTE feições selecionadas serão alteradas (ex. caso a geometria desenhada cruze feições não selecionadas da camada em trabalho, estas NÃO serão modificadas).
IMPORTANTE: para a utilização da ferramenta é necessário que a camada ativa seja do tipo polígono ou linha e que esteja em modo de edição.

Por meio da Alterar Visibilidade de Todos os Textos, pode-se, rapidamente, alternar a visibilidade de labels das camadas do canvas.
Dispõe-se de 5 modos:
- alternar a visibilidade para TODAS as camadas registradas no canvas (por meio do ícone
 );
); - alternar a visibilidade para o conjunto de camadas selecionadas no canvas (por meio do ícone
 ); e
); e - alternar a visibilidade para SOMENTE a camadas ativa no canvas (por meio do ícone
 ).
). - alterna a visibilidade da camada ativa, (por meio do ícone
 ); e
); e - alterna a visibilidade dos vértices da camada ativa (por meio do ícone
 ).
).
Esta é uma ferramenta voltada para a aquisição vetorial de acordo com a ET-ADGV. Ela permite que o operador defina a escala do produto e defina a área mínima a ser adquirida. Também é possível escolher a forma geométrica que auxiliará o operador (círculo ou quadrado). A ferramenta pode ser acessada pelo seguinte botão 
Ao clicar no botão será possível ver o seguintes botões:

Ao se definir os parâmetros e clicando-se em  é possível ver a forma selecionada sendo desenhada sobre a área de desenho do QGIS. Qualquer feição completamente dentro da forma deve ser adquirida como ponto, caso contrário, deve ser adquirida como área.
é possível ver a forma selecionada sendo desenhada sobre a área de desenho do QGIS. Qualquer feição completamente dentro da forma deve ser adquirida como ponto, caso contrário, deve ser adquirida como área.
Na figura a seguir, vemos um exemplo de uso ao se medir se a construção em questão deve ser adquirida como área ou ponto.
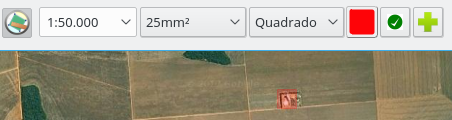
É possível adicionar mais opções de tamanho clicando no ícone  . Em seguida definindo tamanho desejado e texto para a caixa de seleçao.
. Em seguida definindo tamanho desejado e texto para a caixa de seleçao.
Para retirar a ferramenta basta clicar com botão direito.
É o botão  da ferramenta
da ferramenta DSGTools: Ferramenta de Área Mínima.
Esta ferramente é útil para o operador responsável pela revisão. Ela permite que cada feição de uma camada seja inspecionada em sequência. Seu uso é iniciado pelo clique no botão  presente na barra de ferramentas do DsgTools.
presente na barra de ferramentas do DsgTools.
Ao clicar no botão será possível ver o seguintes botões:

Devem ser escolhidas a camada que será inspecionada, nível de zoom / escala de visualização e na última caixa, opcional, a criação de filtro por expressão do QGIS. Para inspecionar a camada atual basta clicar no ícone 
Ao se definir os parâmetros e clicando-se em  ou
ou  é possível iterar sobre as feições. Também é possível definir o ID da feição manualmente.
é possível iterar sobre as feições. Também é possível definir o ID da feição manualmente.
É o botão  da ferramenta
da ferramenta DSGTools: Ferramenta de inspeção de feições.
É o botão  da ferramenta
da ferramenta DSGTools: Ferramenta de inspeção de feições.
Ferramenta criada com o intuito de facilitar etapas da produção cartográfica de dados geoespaciais vetoriais com o suporte de insumos do tipo raster. Ela é composta por 3 funcionalidades: Tooltip de Bandas, Visualização Dinâmica de Histograma e o Definir Valor de Ponto. Ativável pelo botão  .
.
Ferramenta que exibe o valor de banda como tooltip de acordo com a posição do mouse em canvas. No caso de rasters com mais de uma banda, apenas o valor da primeira banda é exposto. Ativável por meio do botão  .
.
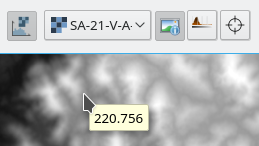
Ferramenta que altera a visualização do raster selecionado ajustando-o de forma dinâmica com base no histograma dos pixels em tela. Ativo enquanto o botão estiver ativo. Habilitado por meio do botão  .
.

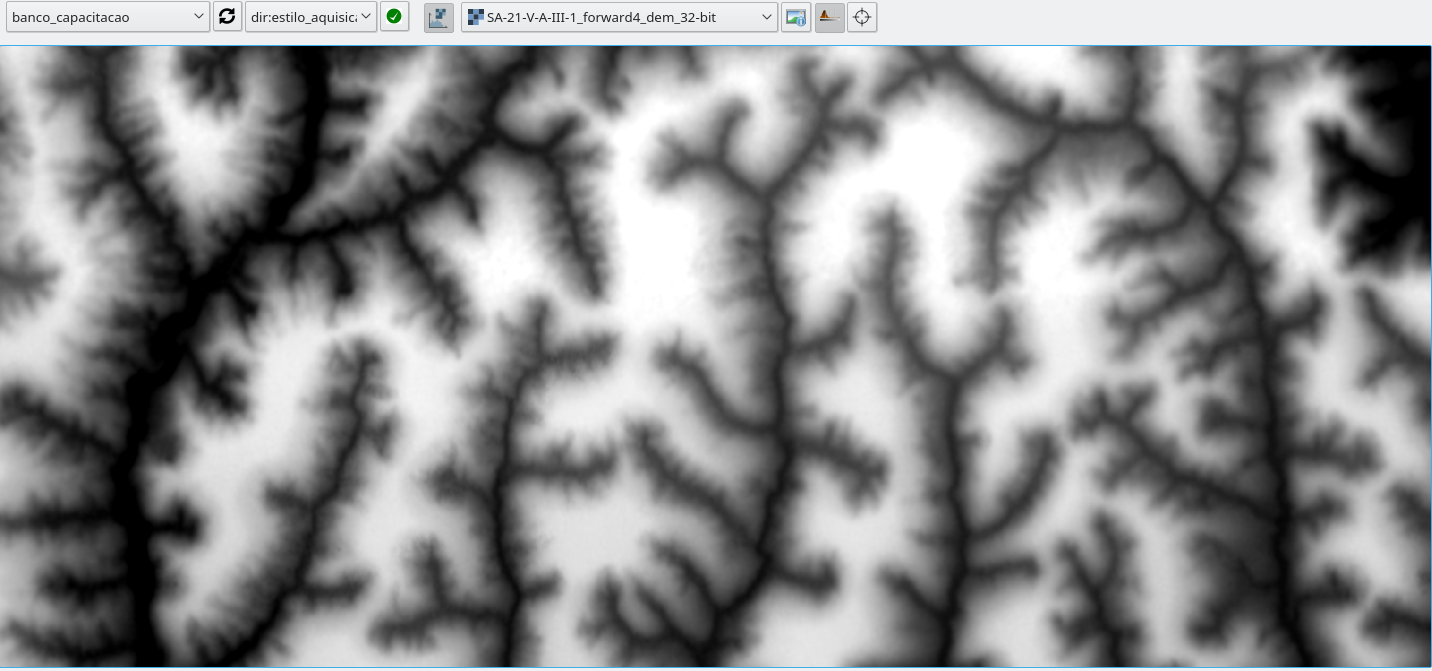
Adquire feições de primitiva do tipo ponto populando um de seus atributos com o valor de pixel do raster equivalente à sua posição. Há a possibilidade de definir a precisão do valor a ser capturado de acordo com as configurações em Options, menu de configuração de parâmetros do DSGTools.
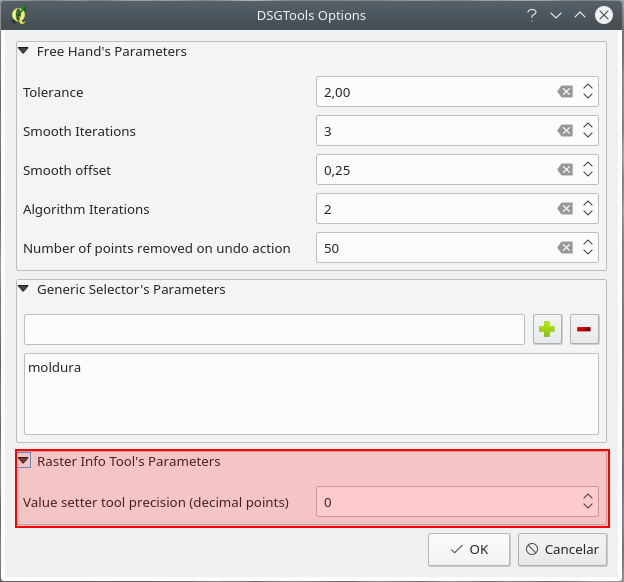
Para utilizar a ferramenta Definir Valor de Ponto deve-se:
- selecionar e ativar a edição da camada a qual deseja-se adicionar a feição;
- ativar a ferramenta por meio do botão
 ;
; - clicar no canvas para adquirir o ponto; e
- escolher o campo/atributo alvo da captura de informação de banda.
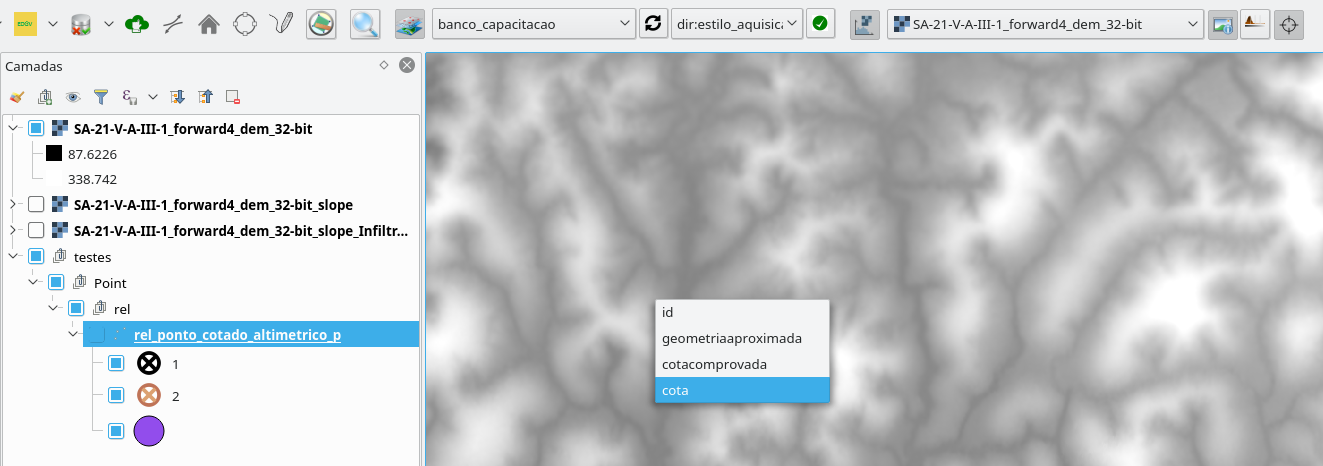
A ferramenta pode ser utilizada tanto para adquirir um ponto (por meio de um clique em tela), ou (re)atributa um conjunto de pontos. Para (re)atributar basta segurar a tecla Shift e, segurando o clique esquerdo do mouse, arrastar o mouse, cobrindo com o retângulo gerado as feições que se deseja modificar.
3.1-Configurar Servidor
3.2-Gerenciar DBs de Servidor
3.3-Administração do Banco de Dados
3.4-Gerenciamento de Estilos
3.5-Permissões
3.6-Cobertura Terrrestre
4.1-Criar Banco de Dados
4.2-Criação de Bancos de Dados em Lote
4.3-Converter banco de dados
5.1-Carregar Camadas
5.2-Criar Moldura
6.1-Processos Edição
6.2-Processos Gestão de Camadas
6.3-Processos Geométricos
6.4-Definidor de Variáveis de Ambiente
6.5-Processos de Correção
6.6-Processos de Identificação
6.7-Processos de Manipulação
6.8-Processos de Rede
6.9-Processos Topológicos
6.10-Outros Processos
6.11-Qualidade de Dados
7.1-Ferramenta de feição customizada
7.2-Linha Cotadora
7.3-Visualizador de Codelist e Valores
7.4-Construir estruturas complexas
7.5-Seletor Genérico
7.6-Ferramenta de Inversão de Linhas
7.7-Ferramenta de Aquisição com Ângulos Retos
7.8-Ferramenta de Aquisição à Mão Livre
7.9-Ferramenta de Reshape à Mão Livre
7.10-Toggle Labels Visibility
7.11-Ferramenta de Área Mínima
7.12-Desenhar forma
7.13-Ferramenta de inspeção de feições
7.14-Inspecionar anterior
7.15-Inspecionar próximo
7.16-Ferramenta de Informações de Raster
7.17-DSGTools: Tooltip de Bandas
7.18-Visualização Dinâmica de Histograma
7.19-Definir Valor de Ponto
(DEV) Usando Git Hooks
(DEV) Suite de Testes de Algoritmos de Validação
(DEV) Criando links simbólicos
Changelogs
Esta obra está licenciada como uma Licença Creative Commons Atribuição-NãoComercial-Compartilha Igual 4.0 Internacional.

