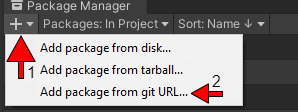-
Notifications
You must be signed in to change notification settings - Fork 12
Getting started
Open the Unity package manager and navigate to "Add package from git URL..."
Supply the following URL:
https://github.com/bouvet/BouvetDevelopmentKit.git
-
Go to build settings
(Ctrl + Shift + B)and switch to the Universal Windows Platform. Set target device to HoloLens and target architecture to ARM64. -
Next, go into Player Settings and under Other settings there is a setting called
Active Input Handlingthat should be set toInput System Package (New). -
Add
Capabilitiesin Player settings, Webcam and Microphone needs to be active for Recording and photo capture to work. -
Finally, you need to go to the
XR Plug-in Managementtab in the Player Settings and enableWindows Mixed Reality.
To start creating with BDK, you need to add the BDK Hololens 2 Prefab (read more) to your scene. You can find it by searching in the packages folder (Packages/Bouvet Development Kit/Prefabs), or by adding the BDK samples through the Package Manager.
Next, find the InputManager game object in the hierarchy of the prefab and enable the input options you would like to use.
We prefer to use Use Hand Tracking, Allow Manipulation, and Use Interaction Beams as a minimum.
You can now add the Grabbable, Two-Hand-Grabbable or Interactable script to objects in you scene to provide functionality. You can also add BDK Essentials to find a few nifty menus and buttons.
Remmember to add the correct capabilities for what functionality you are accessing, like microphone, webcam, spatialperception etc. You can find it under Player-> Publishing Settings -> Capabilities
To build your app, click the build button in build settings and create a new folder for build output. This will generate a Visual Studio solution that you can use to deploy your project. For more info see Microsoft's own guide.
Set configuration to release, platform to ARM 64 and run on Device
Connect your HoloLens to the PC and go to Debug > Start without debugging Visual Studio will now build and run your project on the HoloLens. You might have to set your HoloLens to developer mode and receive a PIN code from it to allow building and running. For more detailed information regarding building from Visual Studio, see: https://docs.microsoft.com/en-us/windows/mixed-reality/develop/advanced-concepts/using-visual-studio?tabs=hl2
Note, some settings might differ between MRTK and BDK here. Check out this README, the wiki, or contact us if there is anything you are curious about