-
Notifications
You must be signed in to change notification settings - Fork 2.8k
Commit
This commit does not belong to any branch on this repository, and may belong to a fork outside of the repository.
Merge branch 'Expensify:main' into krishna2323/issue/39492
- Loading branch information
Showing
143 changed files
with
3,175 additions
and
1,515 deletions.
There are no files selected for viewing
This file contains bidirectional Unicode text that may be interpreted or compiled differently than what appears below. To review, open the file in an editor that reveals hidden Unicode characters.
Learn more about bidirectional Unicode characters
This file contains bidirectional Unicode text that may be interpreted or compiled differently than what appears below. To review, open the file in an editor that reveals hidden Unicode characters.
Learn more about bidirectional Unicode characters
51 changes: 51 additions & 0 deletions
51
...cles/expensify-classic/bank-accounts-and-payments/Business-Bank-Accounts-AUD.md
This file contains bidirectional Unicode text that may be interpreted or compiled differently than what appears below. To review, open the file in an editor that reveals hidden Unicode characters.
Learn more about bidirectional Unicode characters
| Original file line number | Diff line number | Diff line change |
|---|---|---|
| @@ -0,0 +1,51 @@ | ||
| --- | ||
| title: Add a Business Bank Account | ||
| description: This article provides insight on setting up and using an Australian Business Bank account in Expensify. | ||
| --- | ||
|
|
||
| # How to add an Australian business bank account (for admins) | ||
| A withdrawal account is the business bank account that you want to use to pay your employee reimbursements. | ||
|
|
||
| _Your policy currency must be set to AUD and reimbursement setting set to Indirect to continue. If your main policy is used for something other than AUD, then you will need to create a new one and set that policy to AUD._ | ||
|
|
||
| To set this up, you’ll run through the following steps: | ||
|
|
||
| 1. Go to **Settings > Your Account > Payments** and click **Add Verified Bank Account** | ||
| 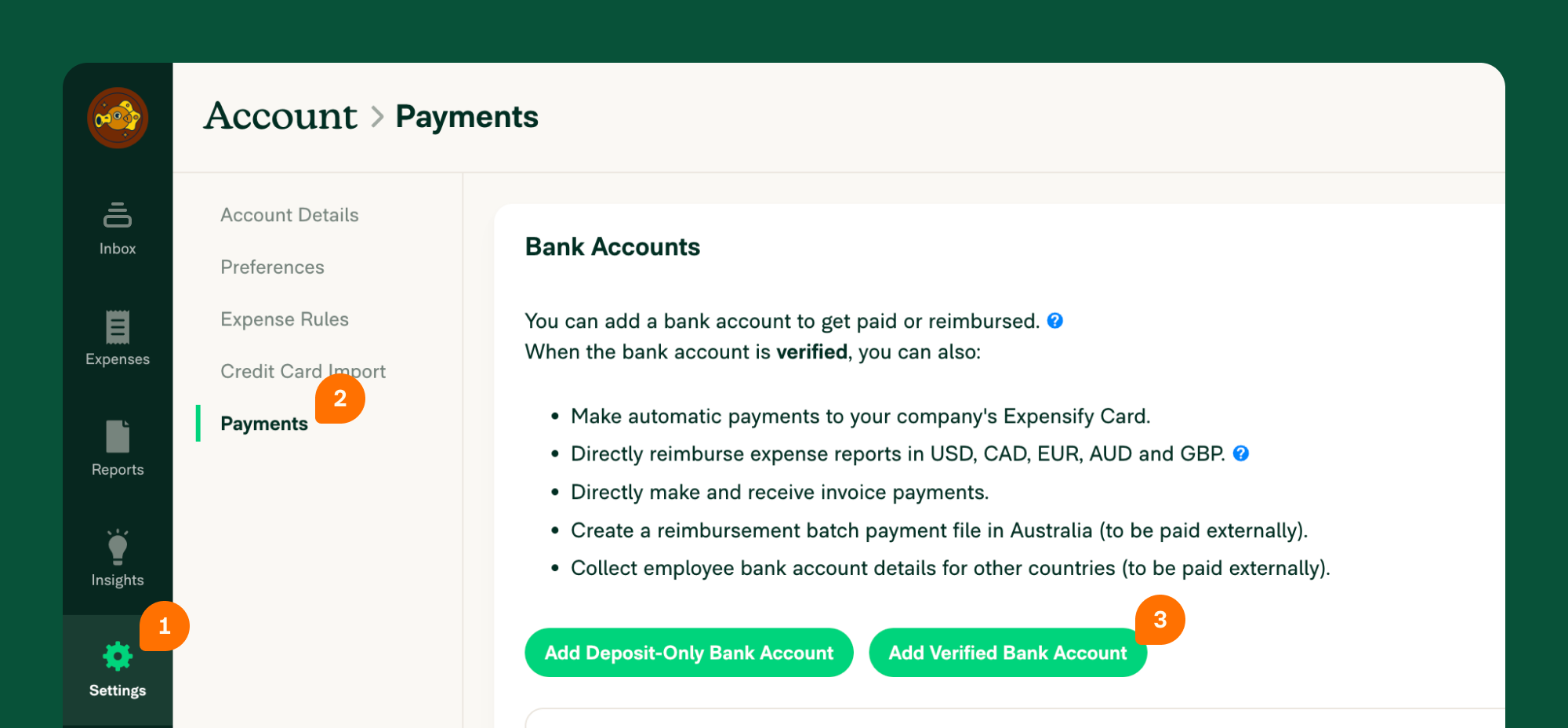{:width="100%"} | ||
|
|
||
| 2. Enter the required information to connect to your business bank account. If you don't know your Bank User ID/Direct Entry ID/APCA Number, please contact your bank and they will be able to provide this. | ||
| 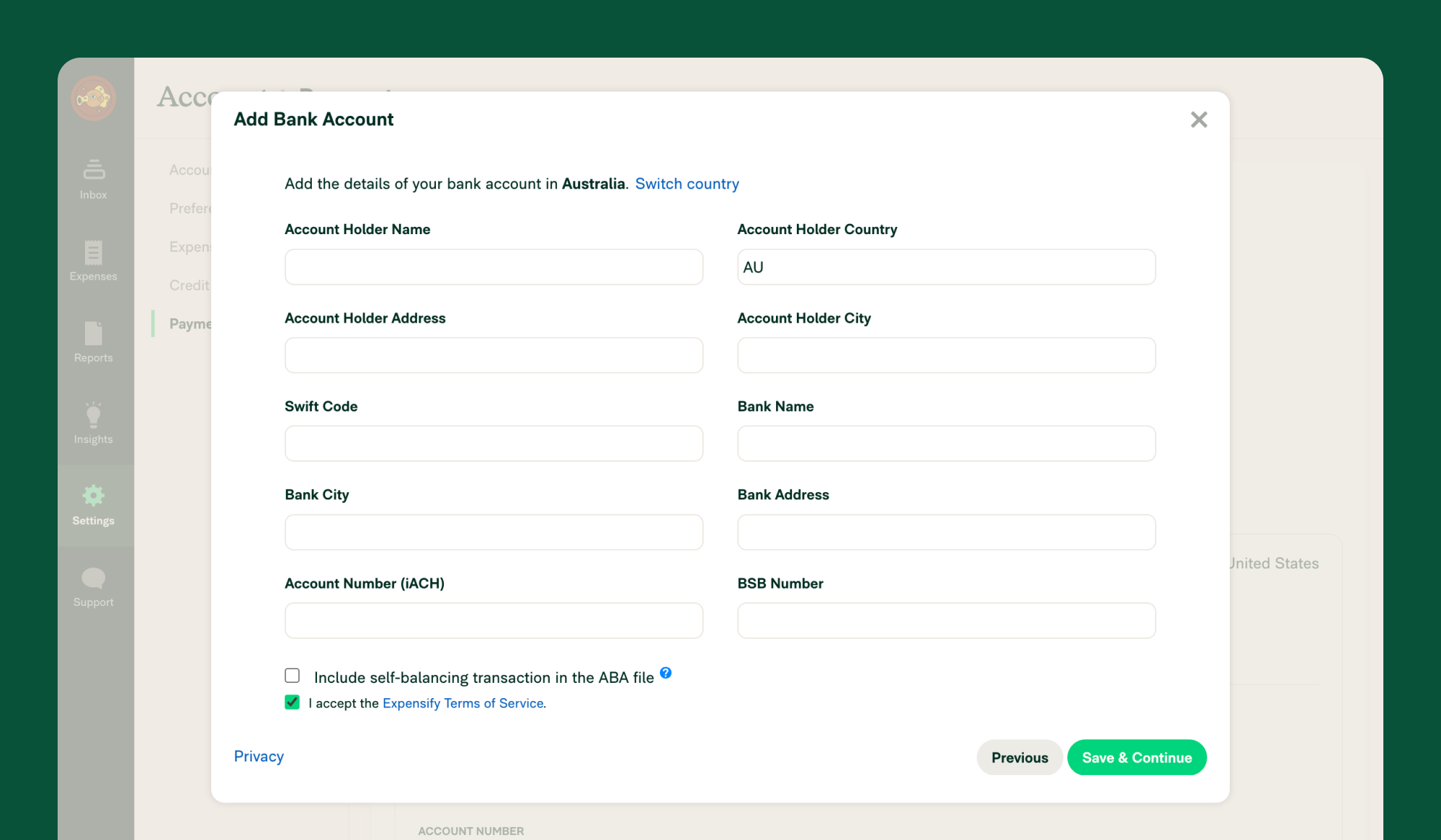{:width="100%"} | ||
|
|
||
| 3. Link the withdrawal account to your policy by heading to **Settings > Policies > Group > [Policy name] > Reimbursement** | ||
| 4. Click **Direct reimbursement** | ||
| 5. Set the default withdrawal account for processing reimbursements | ||
| 6. Tell your employees to add their deposit accounts and start reimbursing. | ||
|
|
||
| # How to delete a bank account | ||
| If you’re no longer using a bank account you previously connected to Expensify, you can delete it by doing the following: | ||
|
|
||
| 1. Navigate to Settings > Accounts > Payments | ||
| 2. Click **Delete** | ||
| 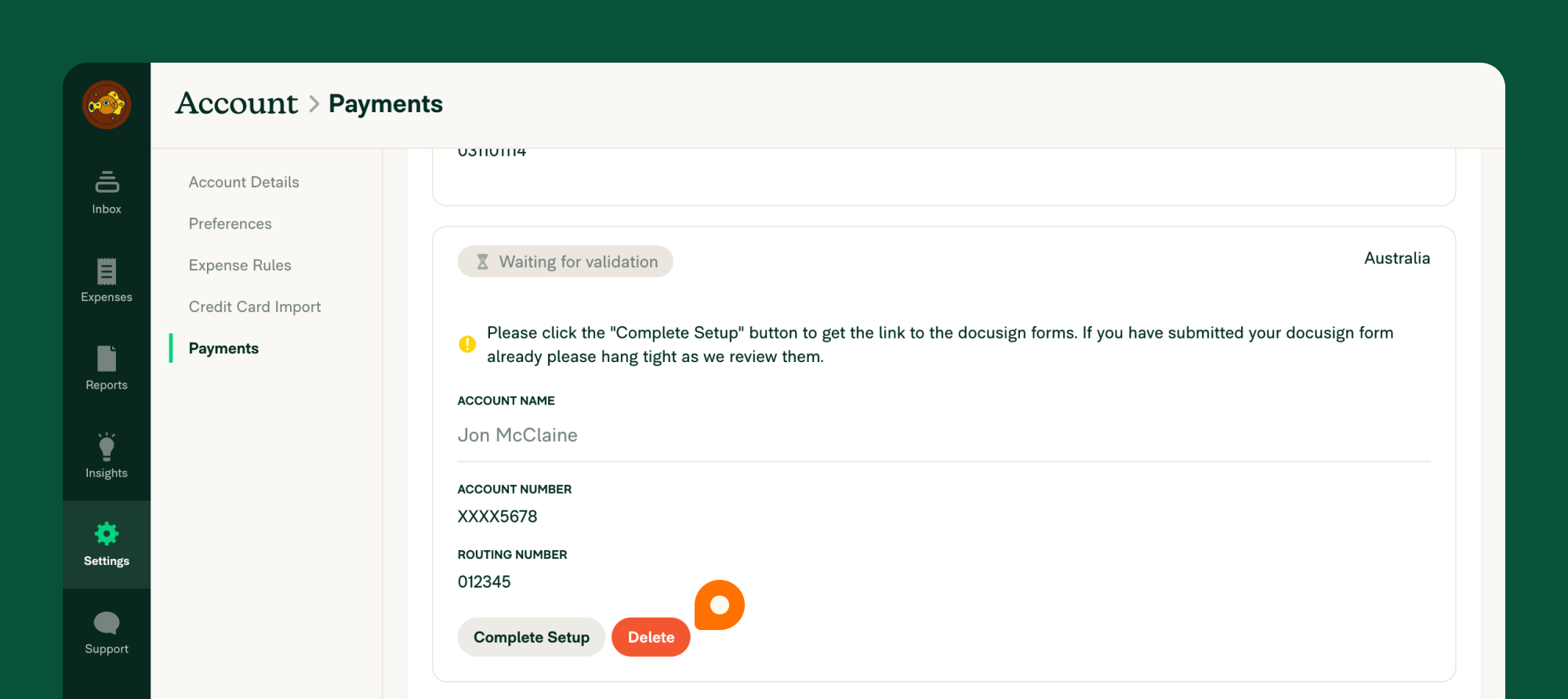{:width="100%"} | ||
|
|
||
| You can complete this process either via the web app (on a computer), or via the mobile app. | ||
|
|
||
| # Deep Dive | ||
| ## Bank-specific batch payment support | ||
|
|
||
| If you are new to using Batch Payments in Australia, to reimburse your staff or process payroll, you may want to check out these bank-specific instructions for how to upload your .aba file: | ||
|
|
||
| - ANZ Bank - [Import a file for payroll payments](https://www.anz.com.au/support/internet-banking/pay-transfer-business/payroll/import-file/) | ||
| - CommBank - [Importing and using Direct Entry (EFT) files](https://www.commbank.com.au/business/pds/003-279-importing-a-de-file.pdf) | ||
| - Westpac - [Importing Payment Files](https://www.westpac.com.au/business-banking/online-banking/support-faqs/import-files/) | ||
| - NAB - [Quick Reference Guide - Upload a payment file](https://www.nab.com.au/business/online-banking/nab-connect/help) | ||
| - Bendigo Bank - [Bulk payments user guide](https://www.bendigobank.com.au/globalassets/documents/business/bulk-payments-user-guide.pdf) | ||
| - Bank of Queensland - [Payments file upload facility FAQ](https://www.boq.com.au/help-and-support/online-banking/ob-faqs-and-support/faq-pfuf) | ||
|
|
||
| **Note:** Some financial institutions require an ABA file to include a *self-balancing transaction*. If you are unsure, please check with your bank to ensure whether to tick this option or not, as selecting an incorrect option will result in the ABA file not working with your bank's internet banking platform. | ||
|
|
||
| ## Enable Global Reimbursement | ||
|
|
||
| If you have employees in other countries outside of Australia, you can now reimburse them directly using Global Reimbursement. | ||
|
|
||
| To do this, you’ll first need to delete any existing Australian business bank accounts. Then, you’ll want to follow the instructions to enable Global Reimbursements |
106 changes: 106 additions & 0 deletions
106
.../articles/expensify-classic/bank-accounts-and-payments/Global-Reimbursements.md
This file contains bidirectional Unicode text that may be interpreted or compiled differently than what appears below. To review, open the file in an editor that reveals hidden Unicode characters.
Learn more about bidirectional Unicode characters
| Original file line number | Diff line number | Diff line change |
|---|---|---|
| @@ -0,0 +1,106 @@ | ||
| --- | ||
| title: International Reimbursements | ||
| description: International Reimbursements | ||
| --- | ||
| # Overview | ||
|
|
||
| If your company’s business bank account is in the US, Canada, the UK, Europe, or Australia, you now have the option to send direct reimbursements to nearly any country across the globe! | ||
| The process to enable global reimbursements is dependent on the currency of your reimbursement bank account, so be sure to review the corresponding instructions below. | ||
|
|
||
| # How to request international reimbursements | ||
|
|
||
| ## The reimbursement account is in USD | ||
|
|
||
| If your reimbursement bank account is in USD, the first step is connecting the bank account to Expensify. | ||
| The individual who plans on sending reimbursements internationally should head to **Settings > Account > Payments > Add Verified Bank Account**. From there, you will provide company details, input personal information, and upload a copy of your ID. | ||
|
|
||
| Once the USD bank account is verified (or if you already had a USD business bank account connected), click the support icon in your Expensify account to inform your Setup Specialist, Account Manager, or Concierge that you’d like to enable international reimbursements. From there, Expensify will ask you to confirm the currencies of the reimbursement and employee bank accounts. | ||
|
|
||
| Our team will assess your account, and if you meet the criteria, international reimbursements will be enabled. | ||
|
|
||
| ## The reimbursement account is in AUD, CAD, GBP, EUR | ||
|
|
||
| To request international reimbursements, contact Expensify Support to make that request. | ||
|
|
||
| You can do this by clicking on the support icon and informing your Setup Specialist, Account Manager, or Concierge that you’d like to set up global reimbursements on your account. | ||
| From there, Expensify will ask you to confirm both the currencies of the reimbursement and employee bank accounts. | ||
|
|
||
| Our team will assess your account, and if you meet the criteria, international reimbursements will be enabled. | ||
|
|
||
| # How to verify the bank account for sending international payments | ||
|
|
||
| Once international payments are enabled on your Expensify account, the next step is verifying the bank account to send the reimbursements. | ||
|
|
||
| ## The reimbursement account is in USD | ||
|
|
||
| First, confirm the workspace settings are set up correctly by doing the following: | ||
| 1. Head to **Settings > Workspaces > Group > _[Workspace Name]_ > Reports** and check that the workspace currency is USD | ||
| 2. Under **Settings > Workspaces > Group > _[Workspace Name]_ > Reimbursements**, set the reimbursement method to direct | ||
| 3. Under **Settings > Workspaces > Group > _[Workspace Name]_ > Reimbursements**, set the USD bank account to the default account | ||
|
|
||
| Once that’s all set, head to **Settings > Account > Payments**, and click **Enable Global Reimbursement** on the bank account (this button may not show for up to 60 minutes after the Expensify team confirms international reimbursements are available on your account). | ||
|
|
||
| From there, you’ll fill out a form via DocuSign. Once the form is complete, it is automatically sent to our Compliance Team for review. Our Support Team will contact you with more details if additional information is required. | ||
|
|
||
| ## The reimbursement account is in AUD, CAD, GBP, EUR | ||
|
|
||
| First, confirm the workspace currency corresponds with the currency of the reimbursement bank account. You can do this under **Settings > Workspaces > Group > _[Workspace Name]_ > Reports**. It should be AUD, CAD, GBP, or EUR. | ||
|
|
||
| Next, add the bank account to Expensify: | ||
| 1. Head to **Settings > Workspaces > Group > _[Workspace Name]_ > Reimbursements** and set the reimbursement method to direct (this button may not show for up to 60 minutes after the Expensify team confirms international reimbursements are available on your account) | ||
| 2. Click **Add Business Bank Account** | ||
| 3. If the incorrect country shows as the default, click **Switch Country** to select the correct country | ||
| 4. Enter the bank account details | ||
| 5. Click **Save & Continue** | ||
|
|
||
| From there, you’ll fill out a form via DocuSign. Once the form is complete, it is automatically sent to our Compliance Team for review. Our Support Team will contact you with more details if additional information is required. | ||
|
|
||
| # How to start reimbursing internationally | ||
|
|
||
| After the bank account is verified for international payments, set the correct bank account as the reimbursement account. | ||
|
|
||
| You can do this under **Settings > Workspaces > Group > _[Workspace Name]_ > Reimbursements** by selecting the reimbursement account as the default account. | ||
|
|
||
| Finally, have your employees add their deposit-only bank accounts. They can do this by logging into their Expensify accounts, heading to **Settings > Account > Payments**, and clicking **Add Deposit-Only Bank Account**. | ||
|
|
||
| # Deep Dive | ||
|
|
||
| ## Documents requested | ||
|
|
||
| Our Compliance Team may ask for additional information depending on who initiates the verification or what information you provide on the DocuSign form. | ||
|
|
||
| Examples of additional requested information: | ||
| - The reimburser’s proof of address and ID | ||
| - Company directors’ proofs of address and IDs | ||
| - An authorization letter | ||
| - An independently certified documentation such as shareholder agreement from a lawyer, notary, or public accountant if an individual owns more than 25% of the company | ||
|
|
||
| {% include faq-begin.md %} | ||
|
|
||
| ## How many people can send reimbursements internationally? | ||
|
|
||
| Once your company is authorized to send global payments, the individual who verified the bank account can share it with additional admins on the workspace. That way, multiple workspace members can send international reimbursements. | ||
|
|
||
| ## How long does it take to verify an account for international payments? | ||
|
|
||
| It varies! The verification process can take a few business days to several weeks. It depends on whether or not the information in the DocuSign form is correct if our Compliance Team requires any additional information, and how responsive the employee verifying the company’s details is to our requests. | ||
|
|
||
| ## If I already have a USD bank account connected to Expensify, do I need to go through the verification process again to enable international payments? | ||
|
|
||
| If you’ve already connected a US business bank account, you can request to enable global reimbursements by contacting Expensify Support immediately. However, additional steps are required to verify the bank account for international payments. | ||
|
|
||
| ## My employee says they don’t have the option to add their non-USD bank account as a deposit account – what should they do? | ||
|
|
||
| Have the employee double-check that their default workspace is set as the workspace that's connected to the bank you're using to send international payments. | ||
|
|
||
| An employee can confirm their default workspace is under **Settings > Workspaces > Group**. The default workspace has a green checkmark next to it. They can change their default workspace by clicking **Default Workspace** on the correct workspace. | ||
|
|
||
| ## Who is the “Authorized User” on the International Reimbursement DocuSign form? | ||
|
|
||
| This is the person who will process international reimbursements. The authorized user should be the same person who manages the bank account connection in Expensify. | ||
|
|
||
| ## Who should I enter as the “User” on the International Reimbursement form? | ||
|
|
||
| You can leave this form section blank since the “User” is Expensify. | ||
|
|
||
| {% include faq-end.md %} |
This file contains bidirectional Unicode text that may be interpreted or compiled differently than what appears below. To review, open the file in an editor that reveals hidden Unicode characters.
Learn more about bidirectional Unicode characters
This file contains bidirectional Unicode text that may be interpreted or compiled differently than what appears below. To review, open the file in an editor that reveals hidden Unicode characters.
Learn more about bidirectional Unicode characters
This file contains bidirectional Unicode text that may be interpreted or compiled differently than what appears below. To review, open the file in an editor that reveals hidden Unicode characters.
Learn more about bidirectional Unicode characters
This file contains bidirectional Unicode text that may be interpreted or compiled differently than what appears below. To review, open the file in an editor that reveals hidden Unicode characters.
Learn more about bidirectional Unicode characters
Some generated files are not rendered by default. Learn more about how customized files appear on GitHub.
Oops, something went wrong.
This file contains bidirectional Unicode text that may be interpreted or compiled differently than what appears below. To review, open the file in an editor that reveals hidden Unicode characters.
Learn more about bidirectional Unicode characters
This file was deleted.
Oops, something went wrong.
Oops, something went wrong.